使用样式管理office格式的原因:
- 是office底层机制,后续很多进阶操作都要基于样式
- 对于学术写作来说,写作有固定格式与套路,所涉及的格式就有几种,样式管理只设置一次即可一直受用
- 文章不可能一次成文,要不断反复修改,基于样式的格式管理便于修改
- 样式管理尤其适用于大体量文本的编辑与修改
- 在熟悉样式管理的操作逻辑后,操作更加便捷、简单、不容易出错
- 别问,问就是哪里要改点哪里
学术写作文章结构
在学术写作中,我们的主要任务是撰写一篇论文、技术报告或者是项目申报书,这样一篇文章往往动辄百十来页,但都有一个统一的格式规范。
以一篇毕业论文为例,其大体构成包括:封面、摘要、摘要关键词、英文摘要、英文关键词、目录、图目录、各级标题(章标题、二、三级标题等)、正文、图、表、公式、题注、参考文献、附录、致谢等,每一部分都有固定格式。
我们所期望的是只设置一次格式,以后调整相应内容就可以直接套用我们预设好的格式,这就是我们所说的样式。
我们就是通过套用不同的样式,告诉word当前的内容是属于文章的哪个部分,也是通过样式,我们把文章分割成了不同的部分进行管理。
office格式原理
office中所有格式设置全部是基于样式的,也就是说我们每一次修改,如果已有样式库中没有此格式,那么word就会自动生成一个新的样式。
例如当我们单独修改了部分正文内容后,word会自动生成一个新的样式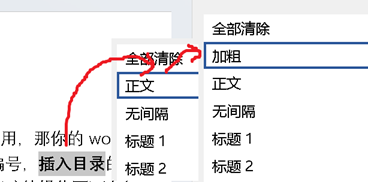
此时样式加粗就为样式正文的一个子样式
平时这些样式是默认不显示的,可以在样式窗格选项中显示所有样式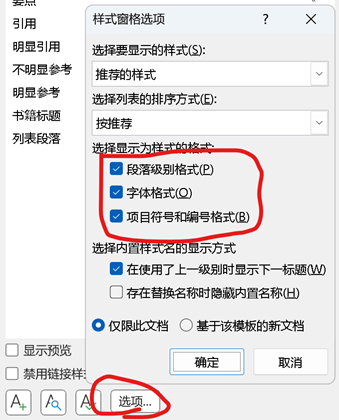
这就是为什么有的文档的样式看起来十分混乱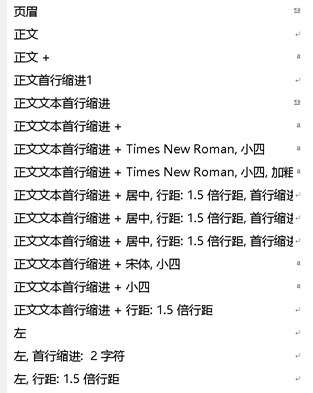
样式类型
1. 字符样式包含字符的格式,包括字体,间距,特殊格式和边框底纹等。
2. 段落样式包含字符和段落的格式,包括字体,制表符,段间距等。
3. 表格样式包含表格格式,包括表格边框,底纹,字体等。
4. 列表样式包含项目符号,编号或多级编号等样式,包括编号的字体和制表符等。格式继承
字符样式继承
即字体大小、颜色、加粗与否,当设定过后在光标选中区域中以及光标后新键入内容都会继承字符样式,且软硬回车也会继承字符样式。
段落样式继承
硬回车后根据样式中的后续段落样式设置,确定后续内容样式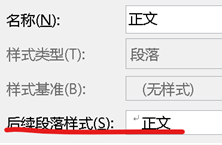
软回车视为当前段落,使用当前段落样式。
格式污染
样式污染
原因
格式污染主要是说,在经过其他软件编辑或ctrl+C、ctrl+V的过程中,样式库中的样式已经变的杂乱无章,无法再使用样式对文章整体格式进行管理了。
当我们复制其他来源的内容时,很容易带进奇奇怪怪的样式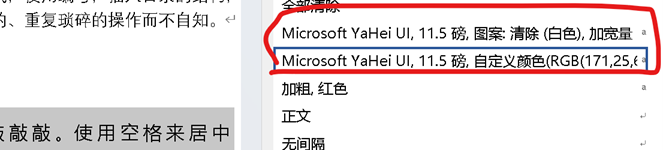
在多次复制后,有用样式很容易被淹没在各种垃圾样式中。
解决方案
在word选项-高级-剪切、复制和粘贴中,设置默认粘贴为合并格式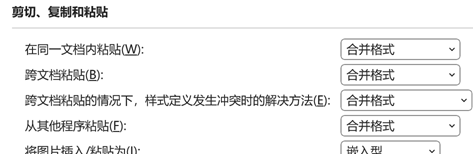
样式的父子关系
还有的同学会遇到修改一个样式,所有格式都乱了的情况。
这是因为样式间有样式基准关系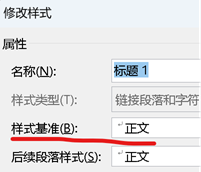
像图中这种情况,一但修改正文样式,所有以正文为样式基准的样式都会联动发生改变。
所以要将样式基准设置为无,新建样式时也要设置为无,以防止修改样式时发生连锁反应。
样式的显示与快速选用
显示自己想要的样式
在默认样式窗格中往往样式不全,实际上默认的样式已经很全了,只是软件默认隐藏了一些。
在样式窗格中进入样式管理的推荐标签页,显示我们想要用的样式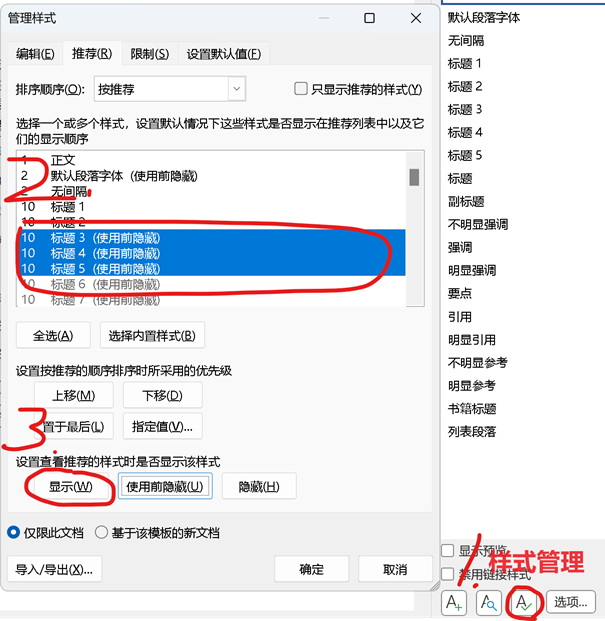
调整样式顺序
同样在样式窗格中样式管理的推荐标签页,使用指定值、上移等,调整样式的先后顺序,便于使用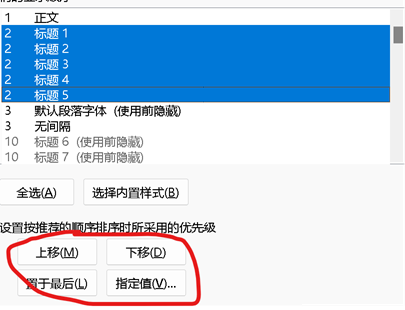
快速访问窗格中的顺序也会相应变动,可以把常用样式前移,以方便点选
基于多级列表的多级标题自动编号
使用段落-多级列表-定义新的列表样式,新建一个多级列表样式以供后续调整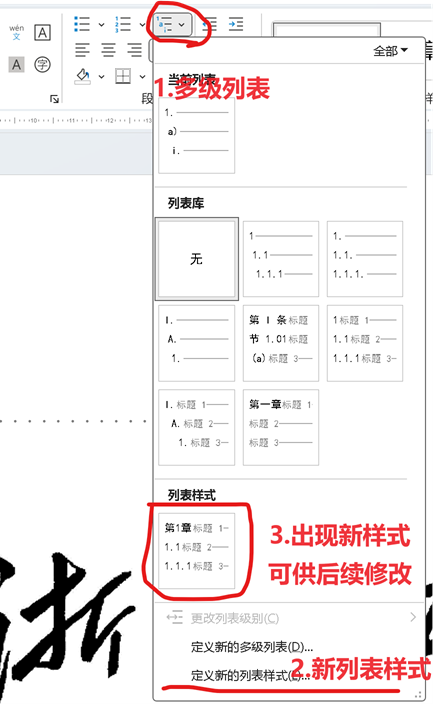
在修改界面中点击右下角的格式-编号进入编号界面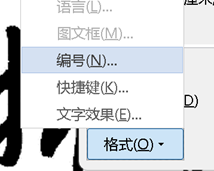
在编号界面点击左下角的更多,展开详细设置
- 在
输入编号的格式中定义编号构成- 手打部分为不变部分
- 标灰部分为自动排号部分,
包含的级别编号来自为空时,插入的数字为本级编号,会自动排序
包含的级别编号来自上层级别时,插入的数字为上级编号,继承于所在上层级别编号
- 在
位置中调整编号缩进与对齐方式,这里推荐设置所有级别全部设置为0,缩进后续由样式统一调整 编号之后推荐设置为空格,这样生成的目录更加美观- 设置
将级别链接到样式,连接相应编号到对应级别标题 - 最后,将所有级别的编号都进行设置,并链接到相应标题
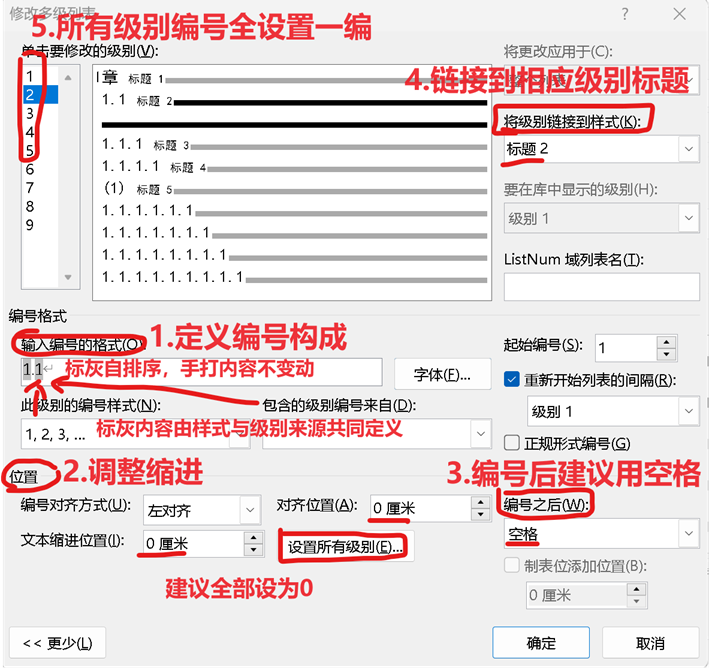
此时在快速窗格中应该也有预览了
样式模板的自建
目前为止,我所遇到的样式模板大体可以分为两类,注释模板与样式模板。
我们学校的毕业论文要求就为注释模板,也就是格式要求都仅以文字描述的方式标出,这种需要手动新建。
但要注意光标位置,光标所在位置就是新建样式的样式基准。
同样我们可以使用此特性,对有样例的样式要求可以快速生成样式。
快速生成样式(有样例的注释模板)
对于有样例,但无样式的模板,可以将光标停留在相应内容上,点新建样式
此时所有字体、段落设置都与光标所在处相同,只要设置样式基准为无、后续段落样式为正文即可。
后续使用样式导出,将样式导入到我们需要编辑格式的文件中去。
导入、导出样式(样式模板)
进入管理样式窗口,点击左下角的导入/导出,
点击关闭文件后,可以使用打开文件选取导出与导入文件(在选取文件时如果不显示word文档,请设置文件类型为所有文件),左侧为模板文件,右侧为需要编辑的文件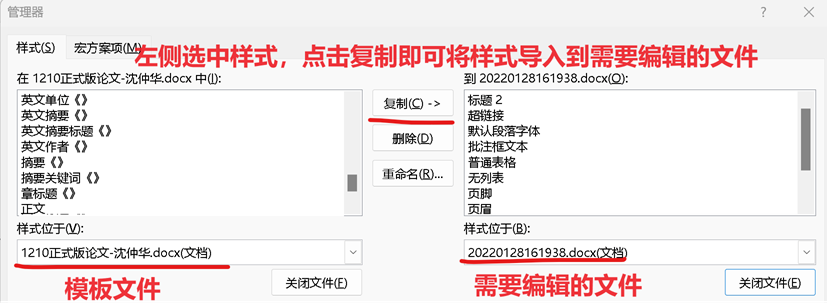
模板文件可以是我们自己建立的模板,也可以是期刊提供的模板。
在导入样式后,使用样式排序,将要使用的样式提前,便于取用。
进阶操作
插入题注
使用引用-插入题注插入图标题与表标题,图标题在下,表标题在上,需要新建标签(图或表即可)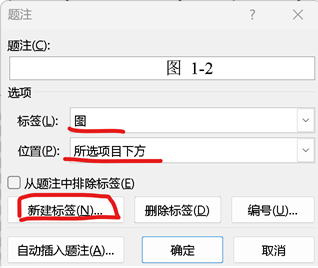
编号选项中点选包含章节号,此项必须基于成功设置多级列表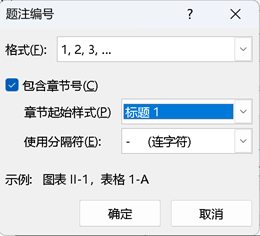
最后在编号后手打图、表名即可。
自生成目录
使用引用-目录自动生成目录,要求各级标题大纲级别设定正确。
可以使用视图-显示-导航窗格打开导航窗格预览,导航窗格中的内容,即为目录内容,注意任何空格、标号错误等
图目录
使用引用-插入表目录插入图、表目录,此项要求图、表题注正确插入。
章节批量管理
此项需要正确设置标题样式、多级列表、题注等,涉及到参考文献需要zotero支持,可以实现所有编号自修正。
使用视图-显示-导航窗格打开导航窗格,在导航窗格中直接拖拽任意章或节,可以实现章节互换。
右键可以删除任意章节。
特殊格式与高级替换
在查找与替换窗口中,点左下角更多,进入详细设置,使用特殊格式进行模糊搜索与字符搜索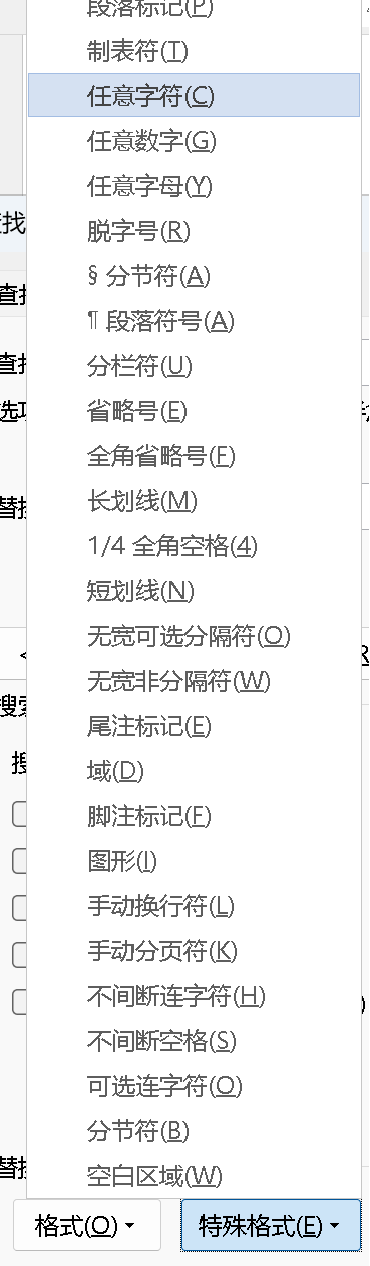
详细操作(略)
基于样式替换
在查找与替换窗口中点选格式-样式选中目标样式,划定查找与替换范围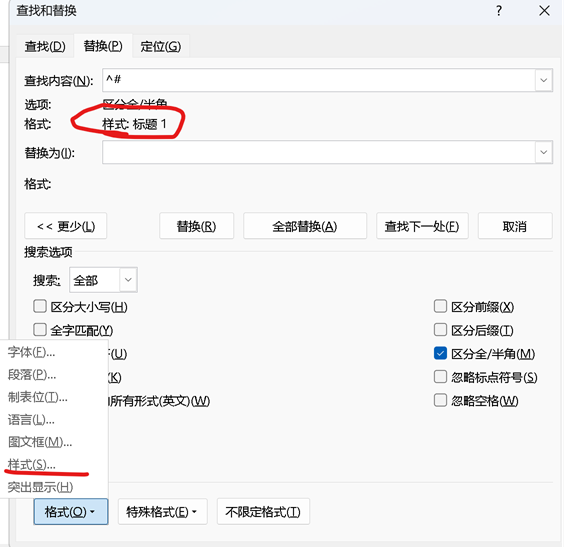
详细操作(略)

